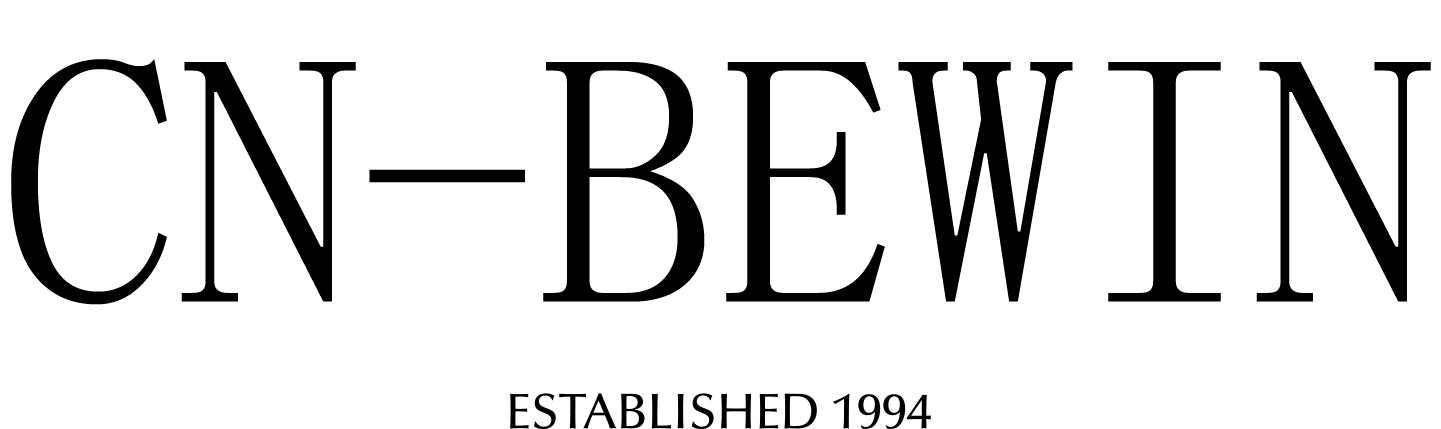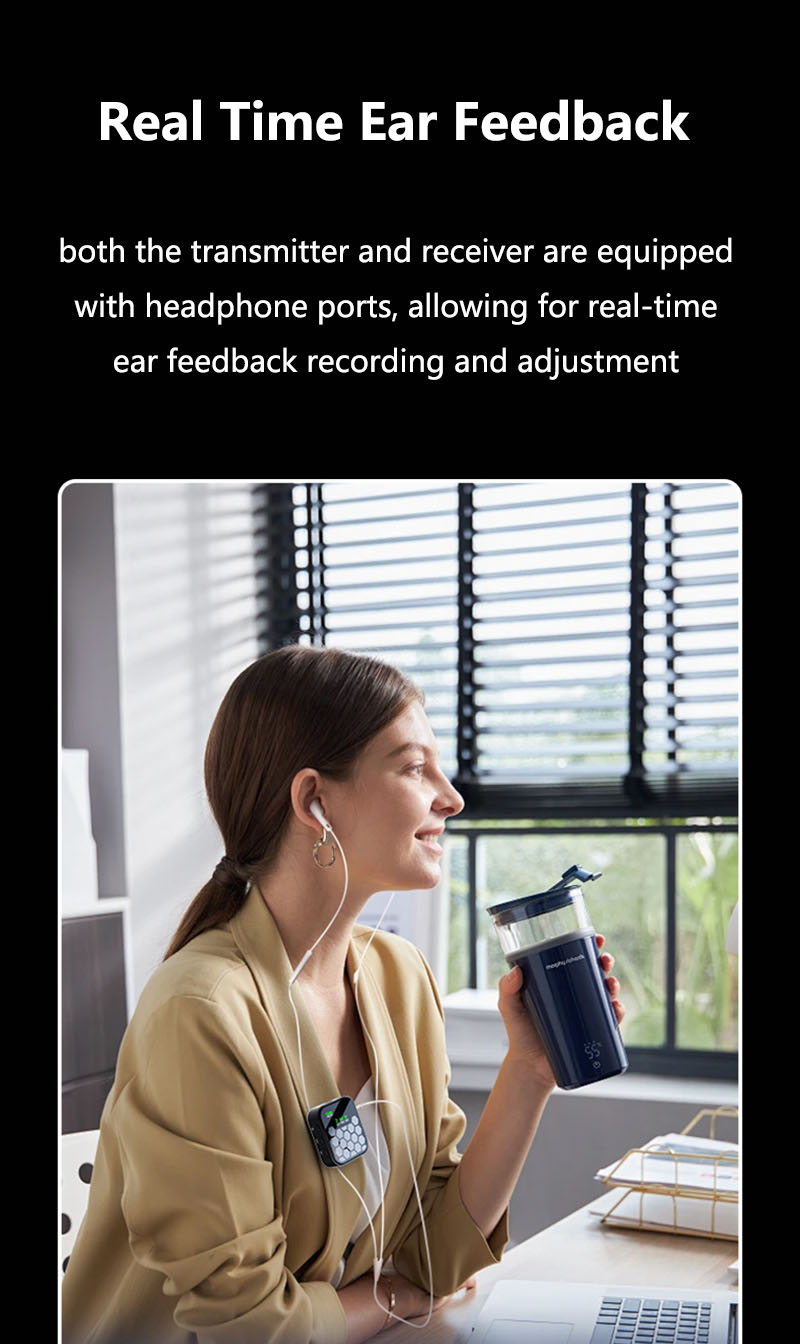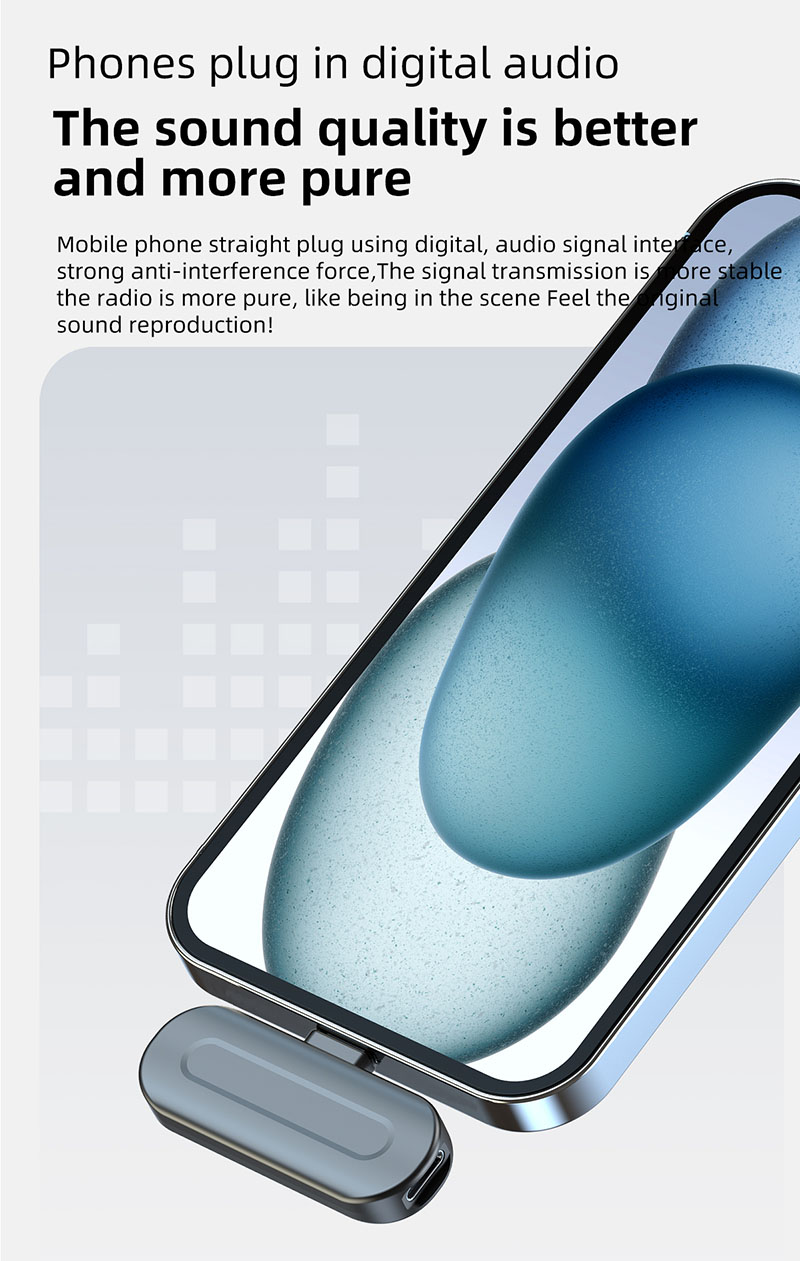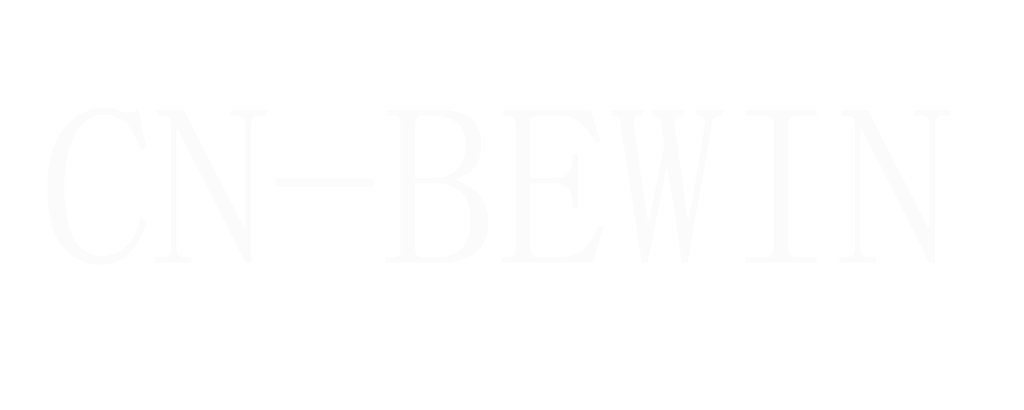How To Reset Wireless Microphone
How To Reset Wireless Microphone
How To Reset Wireless Microphone

Wireless microphones are essential tools for various applications, from live performances to presentations and content creation. However, like any electronic device, they can sometimes encounter issues that require a reset. Whether you’re experiencing connectivity problems, interference, or other technical difficulties, resetting your wireless microphone can often resolve these issues. In this article, we’ll provide a comprehensive guide on how to reset a wireless microphone.
Why Reset a Wireless Microphone?
Resetting a wireless microphone can help resolve several common issues, such as:
- Connectivity Problems: Difficulty in pairing the microphone with the receiver.
- Interference: Unwanted noise or signal dropouts.
- Software Glitches: Malfunctions caused by firmware or software issues.
- Battery Issues: Problems related to battery performance or charging.
Step-by-Step Guide to Resetting a Wireless Microphone
1. Consult the User Manual
Before attempting to reset your wireless microphone, it’s crucial to consult the user manual. Different brands and models have unique reset procedures, and the manual will provide specific instructions tailored to your device.
2. Power Off the Microphone and Receiver
Turn off both the wireless microphone and its receiver. This step ensures that any temporary glitches are cleared from the system.
3. Remove Batteries
If your wireless microphone uses removable batteries, take them out. For models with built-in batteries, you may need to locate a small reset button or use a specific button combination to initiate the reset.
4. Wait for a Few Minutes
Leave the microphone and receiver without power for at least 2-3 minutes. This waiting period allows any residual charge to dissipate, effectively resetting the internal electronics.
5. Reinsert Batteries or Recharge
Reinsert the batteries or recharge the built-in battery if necessary. Ensure that the batteries are fully charged to avoid further issues.
6. Power On the Devices
Turn on the microphone and receiver. Allow them a few moments to re-establish a connection. Some models may automatically pair, while others might require manual pairing.
7. Re-pair the Microphone and Receiver
If the devices do not automatically reconnect, you may need to manually pair them. This process typically involves:
- Accessing the Receiver’s Menu: Navigate to the pairing or sync option in the receiver’s menu.
- Activating Pairing Mode on the Microphone: This might involve holding down a specific button or following a sequence of button presses.
- Confirming the Connection: Once paired, the receiver should indicate a successful connection, often through an LED light or on-screen display.
8. Test the Microphone
After resetting and re-pairing, test the microphone to ensure it’s functioning correctly. Speak into the microphone and check the receiver’s output for clarity and consistency.
Additional Tips
- Firmware Updates: Check if there are any firmware updates available for your microphone and receiver. Updating the firmware can resolve many issues and improve performance.
- Frequency Coordination: Ensure that the microphone and receiver are set to the same frequency. Interference from other devices can cause connectivity problems.
- Environmental Factors: Be mindful of your environment. Wireless signals can be affected by physical obstructions and other electronic devices.
Conclusion
Resetting a wireless microphone is a straightforward process that can resolve many common issues. By following the steps outlined above, you can ensure that your microphone and receiver are functioning optimally. Always refer to the user manual for model-specific instructions and consider firmware updates and environmental factors to maintain the best performance. With these tips, you’ll be back to capturing clear, high-quality audio in no time.
If you need support ,please contact us!