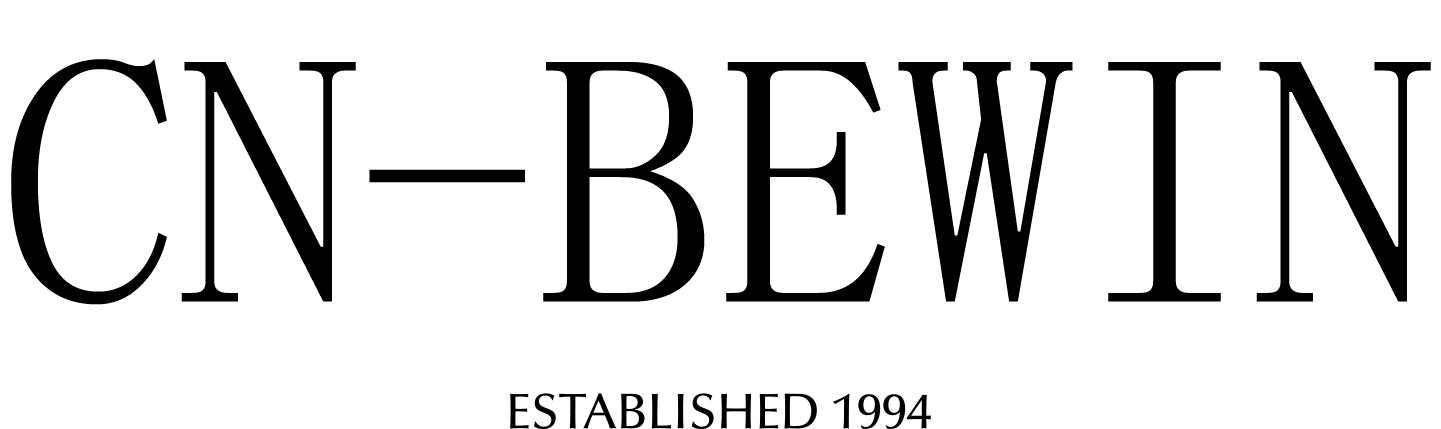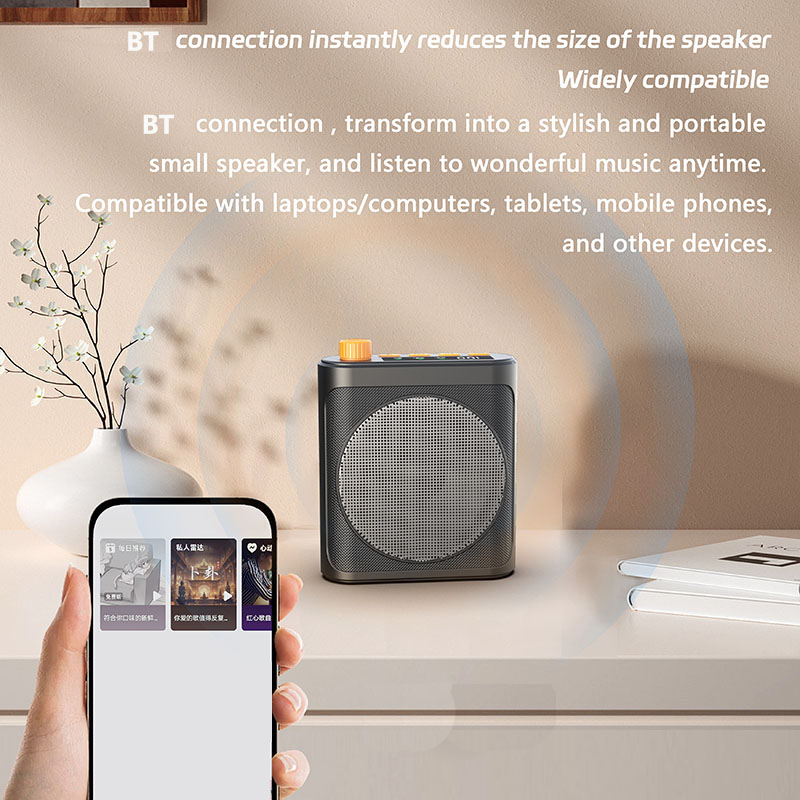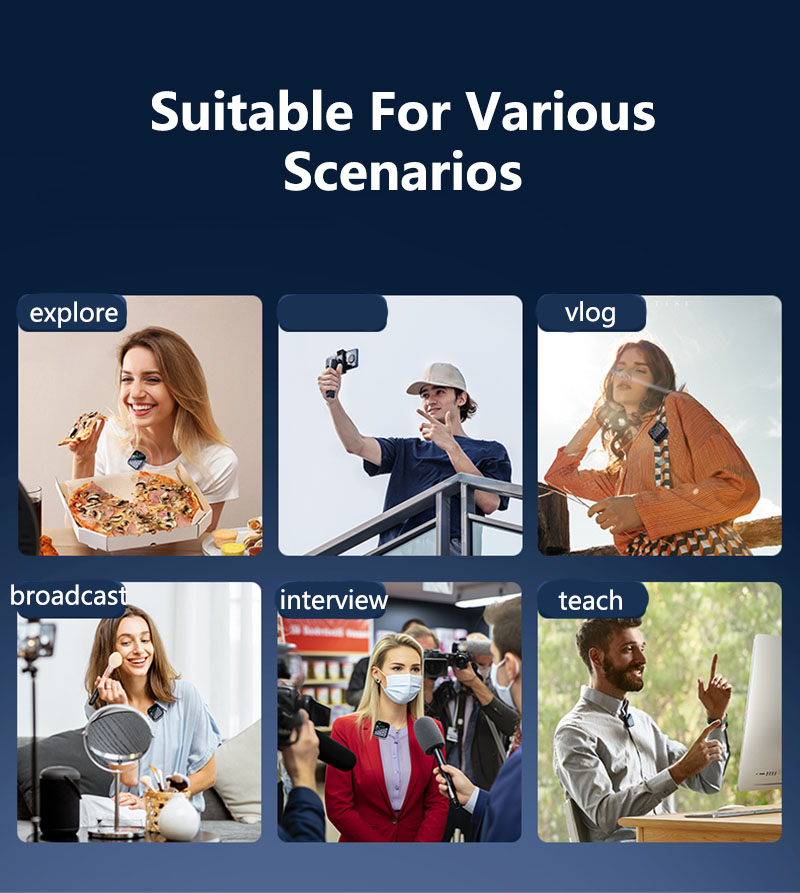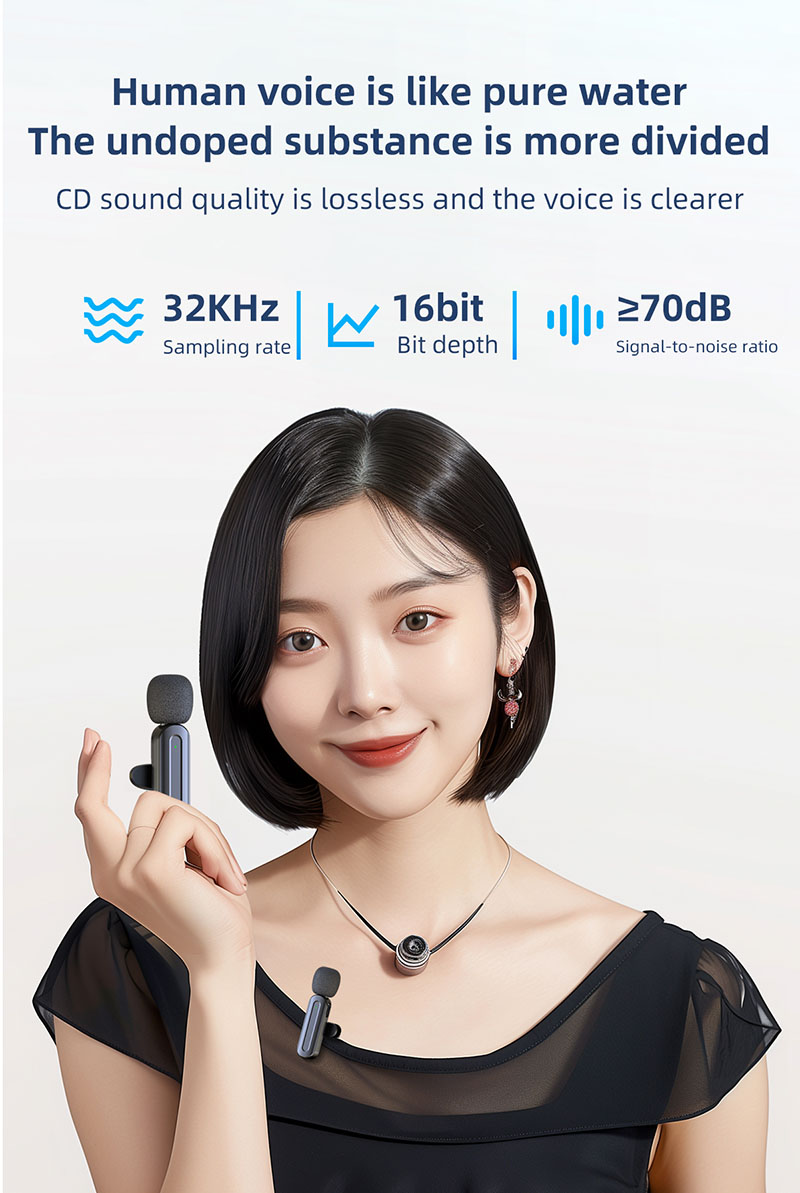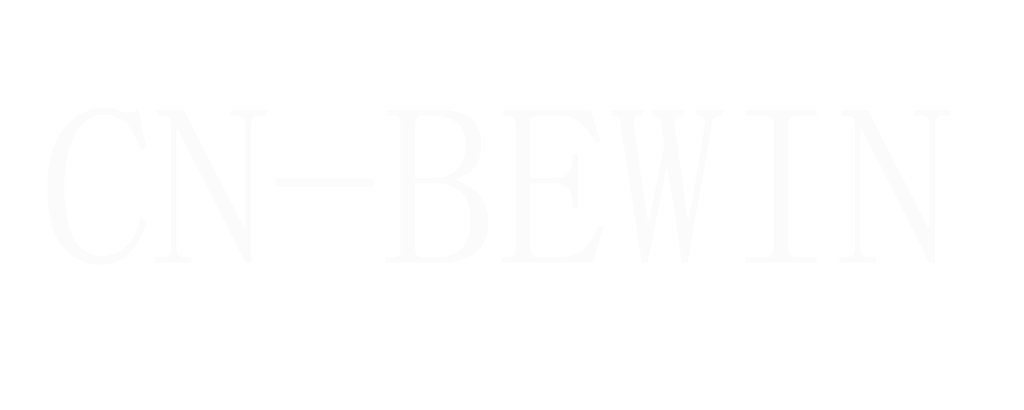How To Connect Wireless Microphone To Laptop
How To Connect Wireless Microphone To Laptop
How To Connect Wireless Microphone To Laptop

Connecting a wireless microphone (lavalier, handheld, or headset) to your laptop improves audio quality for video calls, streaming, recording, or podcasting. Here’s a step-by-step guide for different wireless mic types:
1. Check Compatibility
Laptop Ports:
USB-A / USB-C (for digital receivers).
3.5mm mic jack (for analog receivers, rare on newer laptops).
Bluetooth (for wireless mics with built-in BT).
Wireless Mic Types:
USB Receiver .
Bluetooth .
UHF/XLR .
2. Connection Methods
① USB Wireless Microphone (Best for Low Latency)
Plug the receiver into a USB port (USB-A or USB-C).
Turn on the microphone transmitter (clip-on or handheld).
Wait for drivers to install (automatic on most laptops).
Set the mic as the default input:
Windows:
Right-click the speaker icon → Open Sound settings.
Under Input, select the wireless mic.
Mac:
System Settings → Sound → Input → Select the mic.
Test in apps (Zoom, OBS, Audacity).
✅ Pros: Plug-and-play, best sound quality, low latency.
❌ Cons: Uses a USB port.
② Bluetooth Wireless Microphone (Convenient but Higher Latency)
Turn on the microphone’s pairing mode (check manual).
On your laptop:
Windows:
Settings → Bluetooth & devices → Add device.
Mac:
System Settings → Bluetooth → Pair the mic.
Set as default input (same as USB steps above).
✅ Pros: No cables needed.
❌ Cons: Audio delay (not ideal for live streaming/sync video).
③ 3.5mm Wireless Receiver (For Older Laptops)
Plug the receiver into the laptop’s 3.5mm mic jack (if available).
If no mic jack, use a USB sound card (e.g., Sabrent USB Audio Adapter).
Set the mic as default input (same as above).
✅ Pros: Works without USB/Bluetooth.
❌ Cons: Lower quality than USB, prone to interference.
④ UHF/XLR Wireless Mic (Pro Audio Setup)
Connect the receiver to an audio interface (e.g., Focusrite Scarlett).
Use an XLR or 1/4″ cable to the interface.
Plug the interface into the laptop via USB.
Set the interface as the input in sound settings.
✅ Pros: Studio-quality sound, reliable for live performances.
❌ Cons: Expensive, requires extra gear.
3. Best Apps for Wireless Mic on Laptop
| App | Best For |
|---|---|
| OBS Studio | Streaming/recording |
| Audacity | Podcasting/editing |
| Zoom / Teams | Video calls |
| GarageBand (Mac) | Music/voiceovers |
4. Troubleshooting
| Issue | Solution |
|---|---|
| Laptop not detecting mic | Try another USB port, update drivers. |
| Static/noise | Change frequency (for UHF mics), move closer. |
| Audio delay | Use USB instead of Bluetooth. |
| Low volume | Adjust mic levels in Sound Settings. |
Best Wireless Mics for Laptops
| Microphone | Connection | Best For |
|---|---|---|
| K9 | USB | Streaming, recording |
| J13 | USB-C | Pro video/voiceovers |
| M93 | Bluetooth | Calls, meetings |
| M7 | USB/XLR | Podcasting |
Final Tips
For streaming/recording: USB mics are best.
For calls: Bluetooth headsets work well.
Test before important sessions to avoid audio issues.
Need help choosing the right mic for your laptop? Let me know your setup! 🎤💻