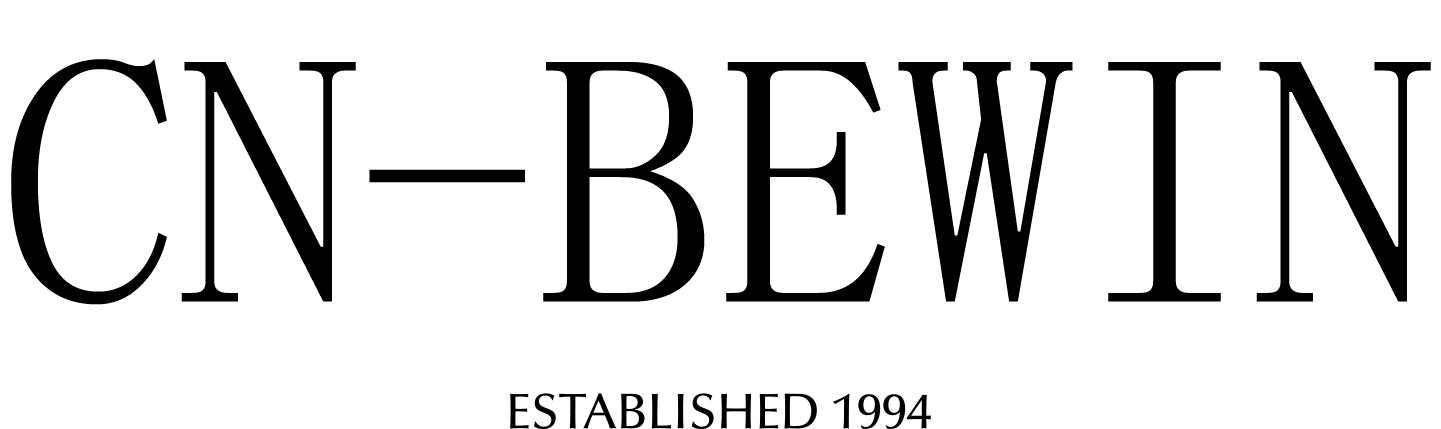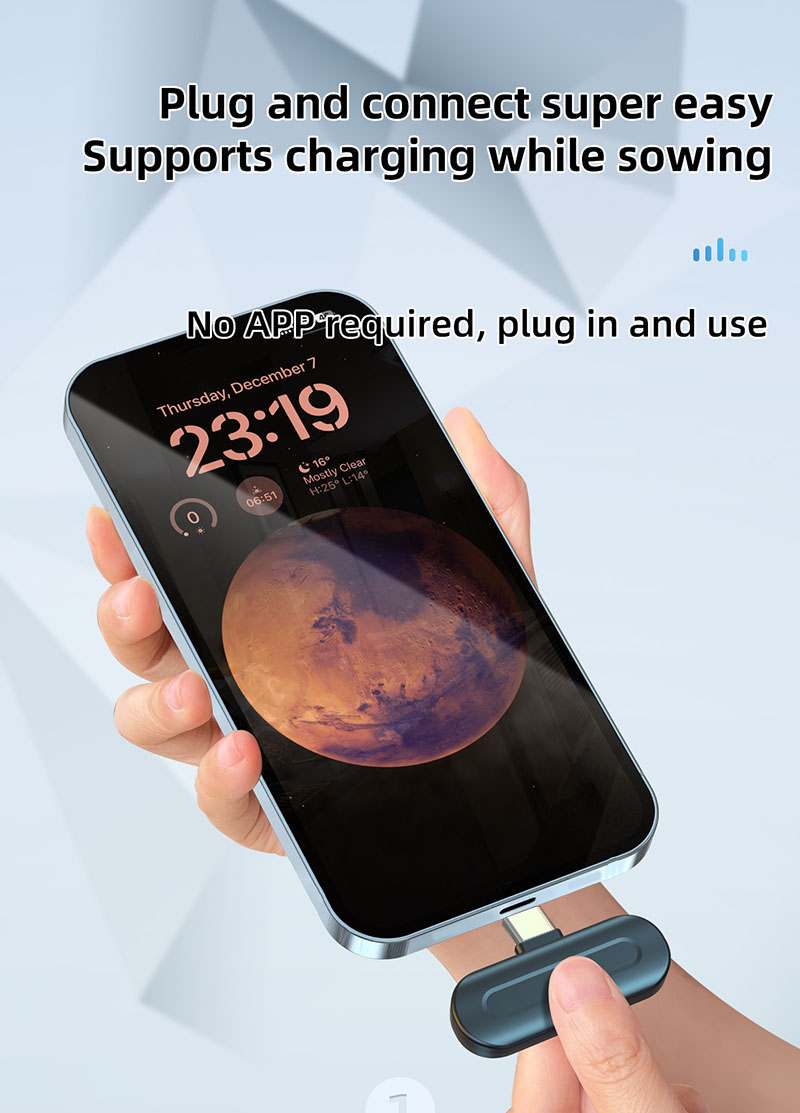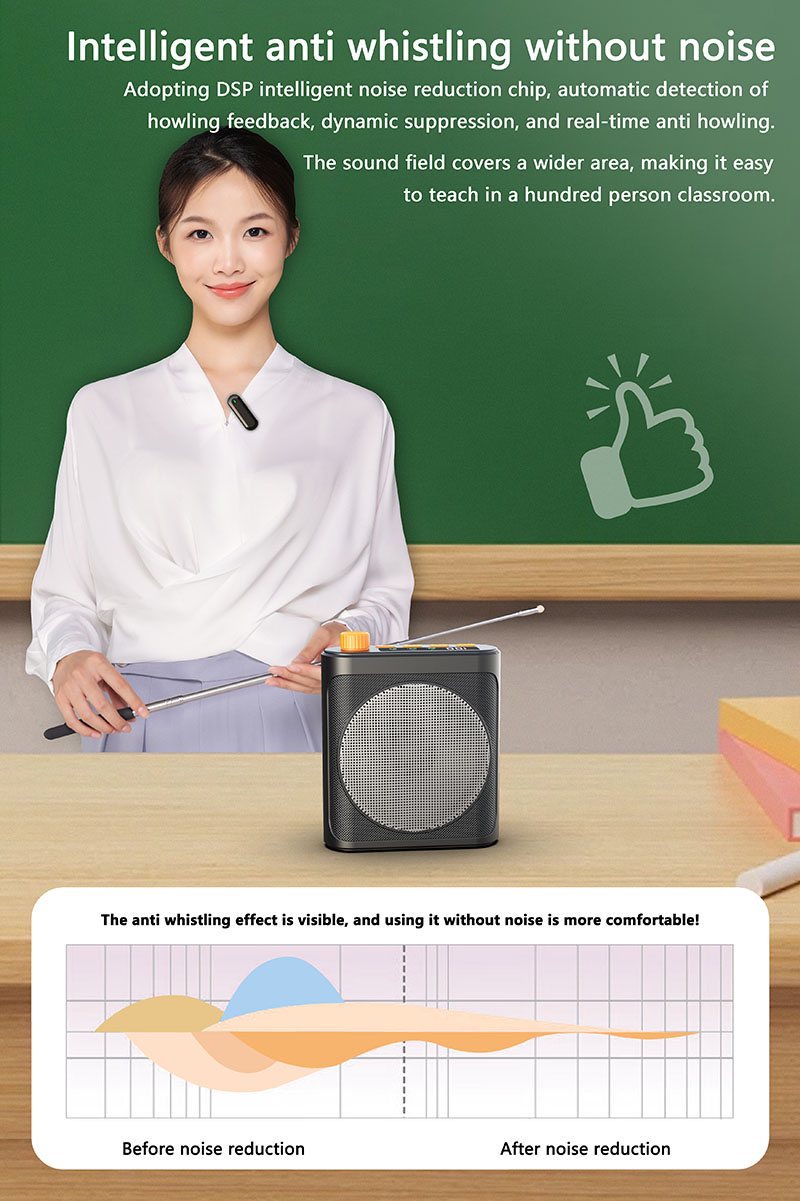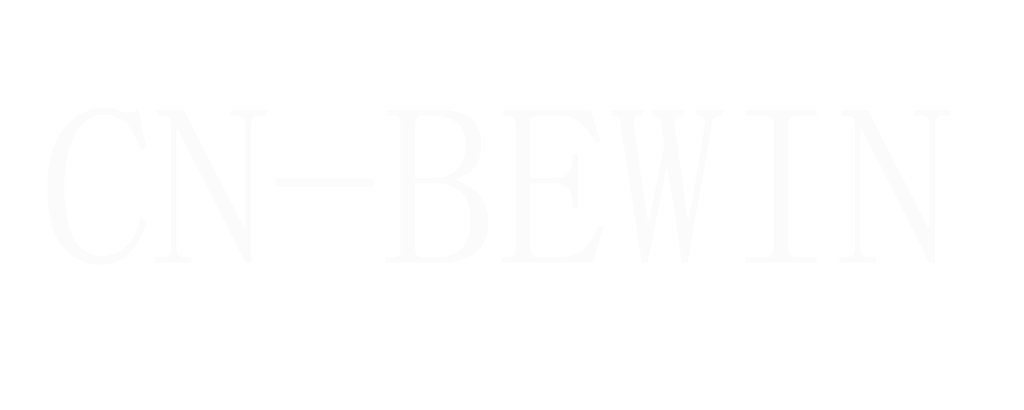How To Connect UHF Wireless Microphone To PC
How To Connect UHF Wireless Microphone To PC
How To Connect UHF Wireless Microphone To PC

Connecting a UHF wireless microphone to your PC requires an audio interface or adapter since most PCs don’t have a built-in UHF receiver. Here’s how to do it:
Method 1: Using a UHF Receiver with Audio Output
Connect the UHF Receiver to an Audio Interface
Most UHF wireless microphone systems come with a receiver that has XLR, 6.35mm (1/4″) jack, or RCA outputs.
Use the appropriate cable (XLR-to-3.5mm, 6.35mm-to-3.5mm, or RCA-to-3.5mm) to connect the receiver’s output to your PC’s microphone/line-in port (usually a pink 3.5mm jack).
Use a USB Audio Interface (Better Quality)
If your PC has noise or low volume, use a USB audio interface (like Focusrite Scarlett, Behringer UMC, or budget options like Sabrent USB Audio Adapter).
Connect the receiver’s XLR or 6.35mm output to the audio interface, then plug the interface into your PC via USB.
Method 2: Using a USB UHF Receiver (Direct Connection)
Some UHF systems (like certain Shure, Sennheiser, or Audio-Technica models) come with a USB receiver.
Simply plug the USB receiver into your PC, and it should be recognized as an audio input device.
Method 3: Using a Digital Recorder or Mixer (Advanced Setup)
If you have a digital recorder or mixer (like Zoom H4n, Tascam DR-40X, or Behringer Xenyx), connect the UHF receiver to it, then connect the recorder/mixer to your PC via USB (for live streaming/recording) or 3.5mm line-in.
PC Audio Settings (Important!)
Set the Correct Input
Windows:
Right-click the speaker icon → Open Sound settings → Input → Select your audio interface/USB receiver.
If using the 3.5mm jack, select “Line In” or “Microphone”.
Mac:
Go to System Preferences → Sound → Input → Select your audio device.
Adjust Gain & Volume
Ensure the microphone isn’t too quiet or clipping (too loud).
Use Voice Recorder (Windows) or Audacity (free recording software) to test levels.
Troubleshooting
No Sound? Check cables, power on the receiver, and PC input settings.
Static/Noise? Use a ground loop isolator if using a 3.5mm jack, or switch to a USB audio interface.
Latency Issues? Use ASIO drivers (for USB interfaces) to reduce delay.
Best Option?
For best quality, use a USB audio interface (like Focusrite Scarlett Solo).
For simplicity, use a USB UHF receiver (if your system supports it).
Let me know if you need help with a specific microphone model! 🎤🎧