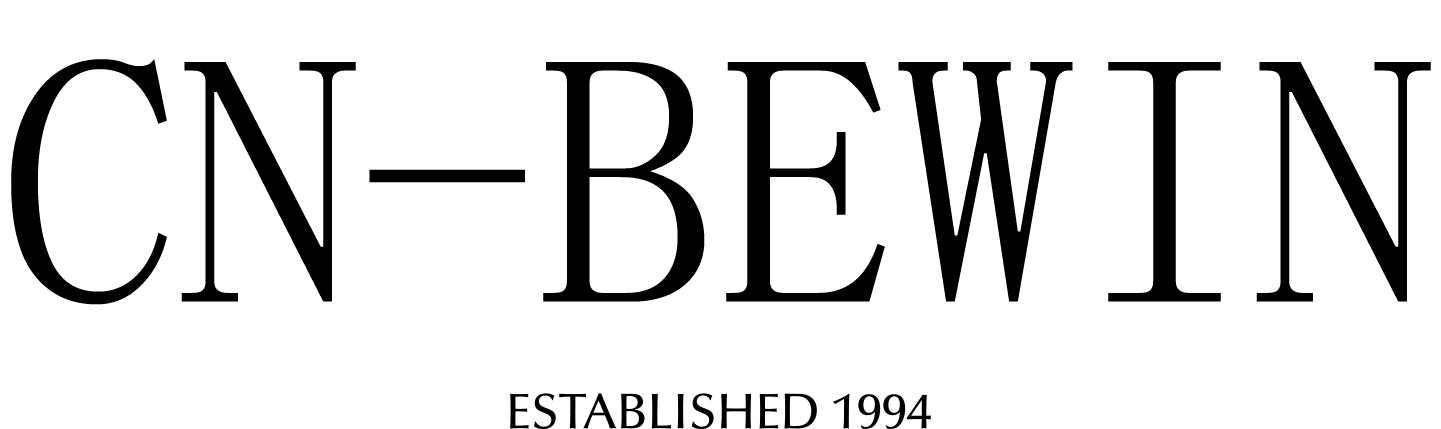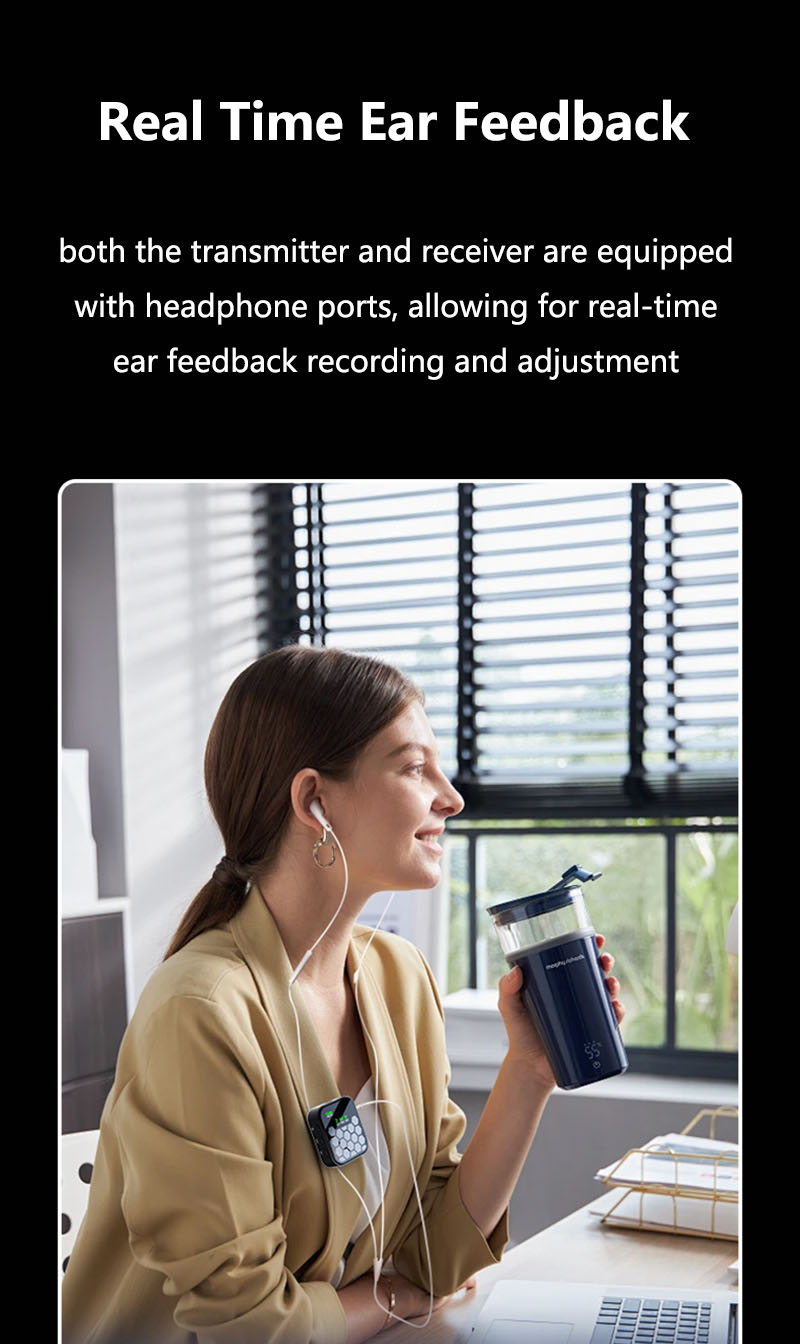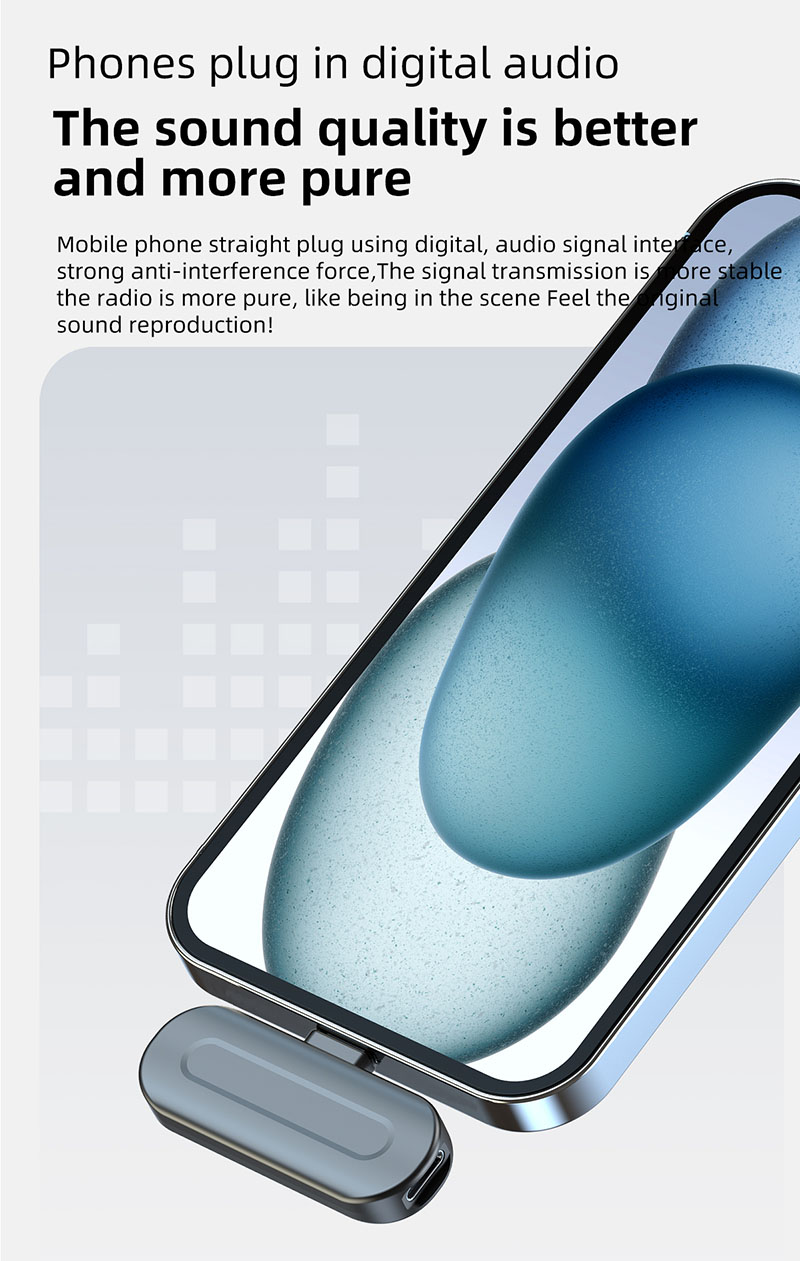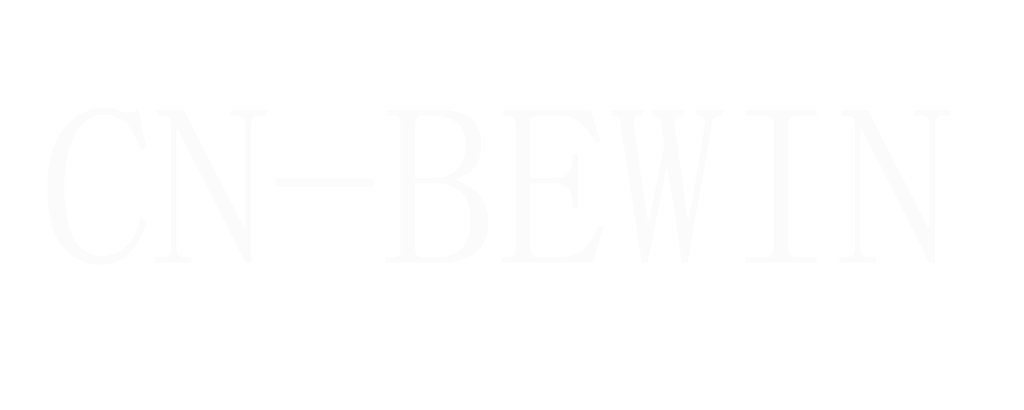How To Change Frequency On Wireless Microphone
How To Change Frequency On Wireless Microphone
How To Change Frequency On Wireless Microphone

Changing the frequency on a wireless microphone depends on the type of system you’re using (UHF, 2.4GHz, or VHF). Here’s a step-by-step guide for different scenarios:
1. UHF Wireless Microphones (Professional Systems)
Steps:
Check Compatibility
Ensure your mic and receiver are on the same frequency band (e.g., 470–698 MHz).
Access the Menu
On the receiver, press the Menu/Settings button.
Navigate to Frequency or Channel Selection.
Select a New Frequency
Choose an unused frequency (use a frequency scanner if available).
Avoid TV broadcast frequencies (in some countries, UHF channels 38+ are safe).
Sync the Transmitter (Mic)
On the mic’s body/pack, select the same frequency.
Some systems auto-sync when you press “Sync” on the receiver.
2. 2.4GHz Wireless Microphones
Steps:
Pairing Mode
Turn on the receiver and transmitter.
Press the Pair/Sync button on both devices (LED will blink).
Auto Frequency Selection
Most 2.4GHz systems auto-select the best frequency to avoid Wi-Fi interference.
Some allow manual selection via an app (e.g., Shure MOTIV).
3. VHF Wireless Microphones (Older Systems)
*(e.g., Audio-Technica System 10 VHF)*
Physical Switches/Dials
Adjust the frequency dial on the mic and receiver to match.
Avoid crowded VHF bands (e.g., 174–216 MHz).
4. IR Sync Systems
(e.g., Sony UWP-D)
IR Sync Port
Point the mic’s IR port at the receiver.
Press Sync on the receiver to transfer the frequency.
5. Troubleshooting Tips
Interference? Use a frequency scanner .
No Sound? Ensure both devices are on the same group/channel.
Legal Frequencies: Check local regulations (e.g., FCC in the USA, Ofcom in the UK).
Quick Reference Table
| System Type | How to Change Frequency |
|---|---|
| UHF | Menu → Select Frequency → Sync Mic |
| 2.4GHz | Auto-sync or use app |
| VHF | Adjust physical dials |
| IR Sync | Align IR ports and sync |
Need help with a specific model? Let me know!