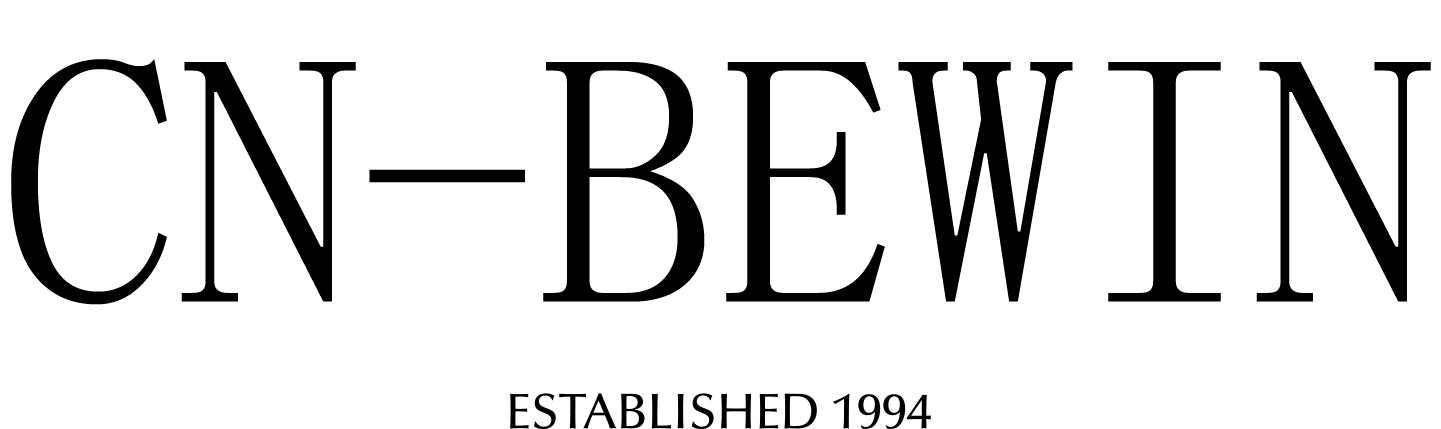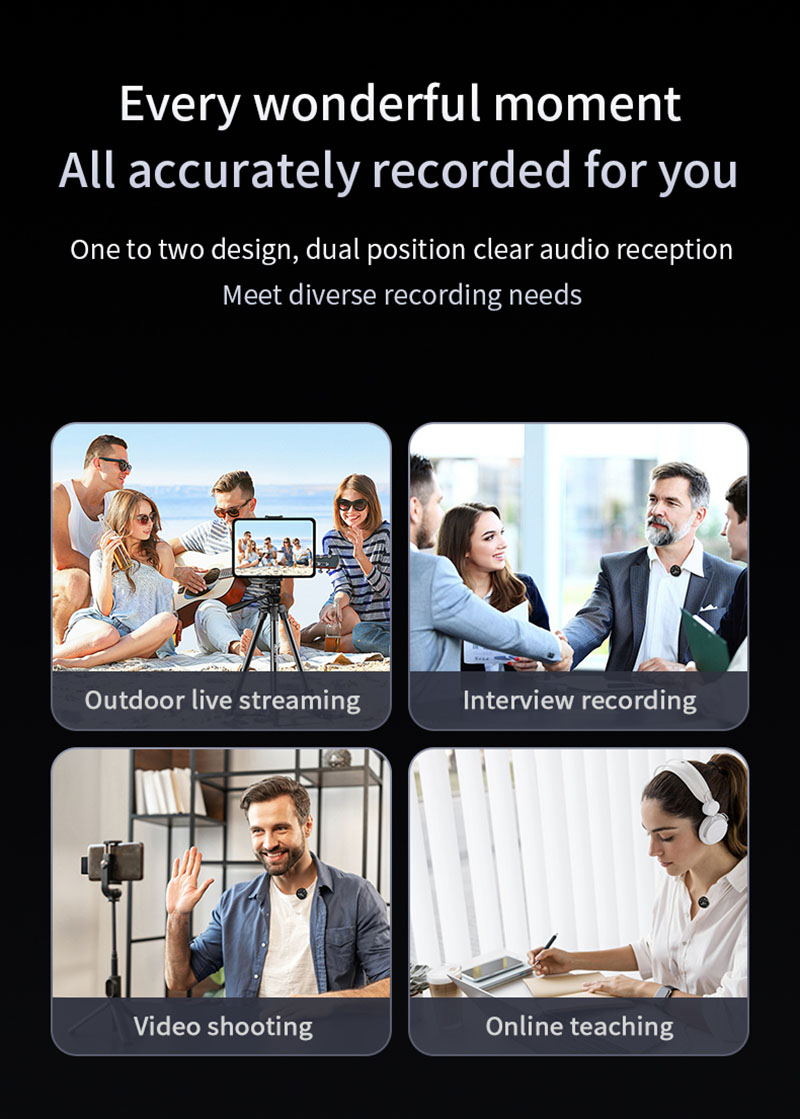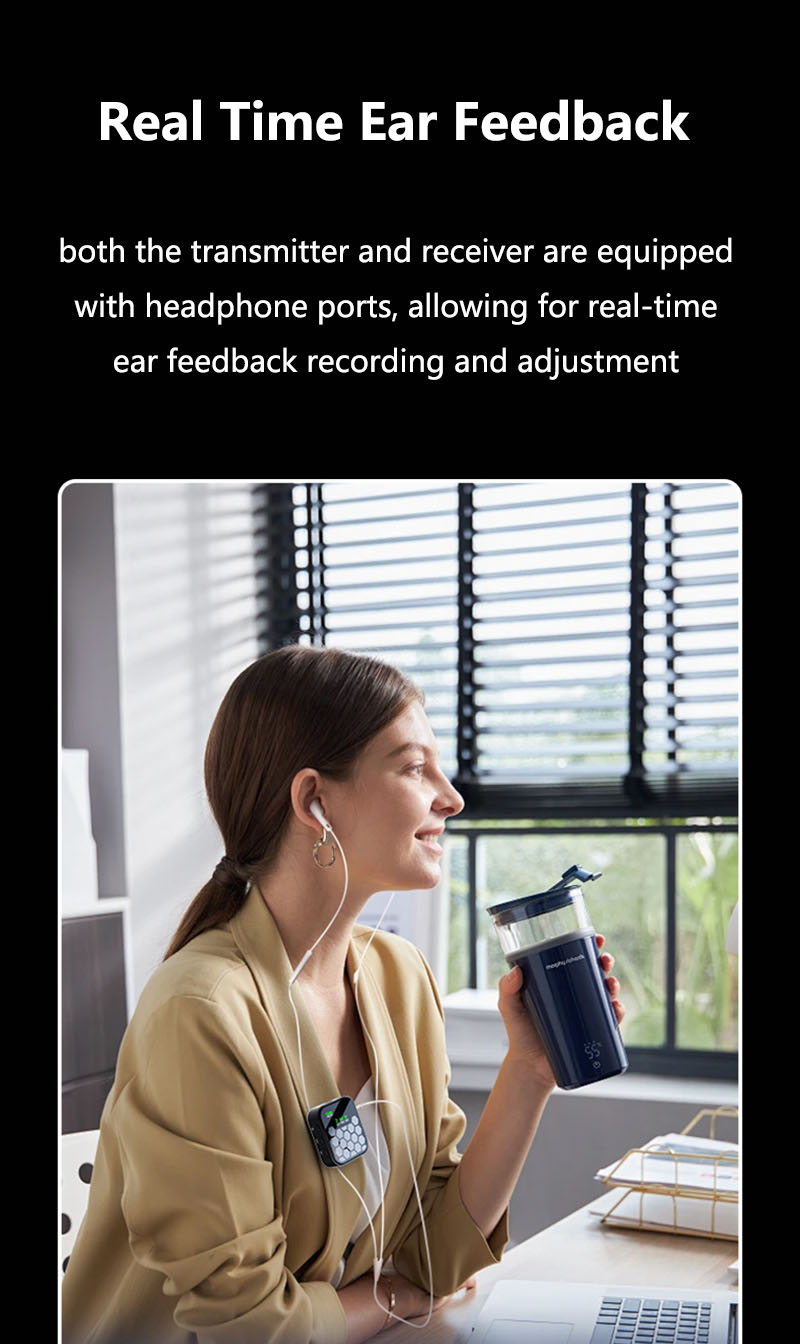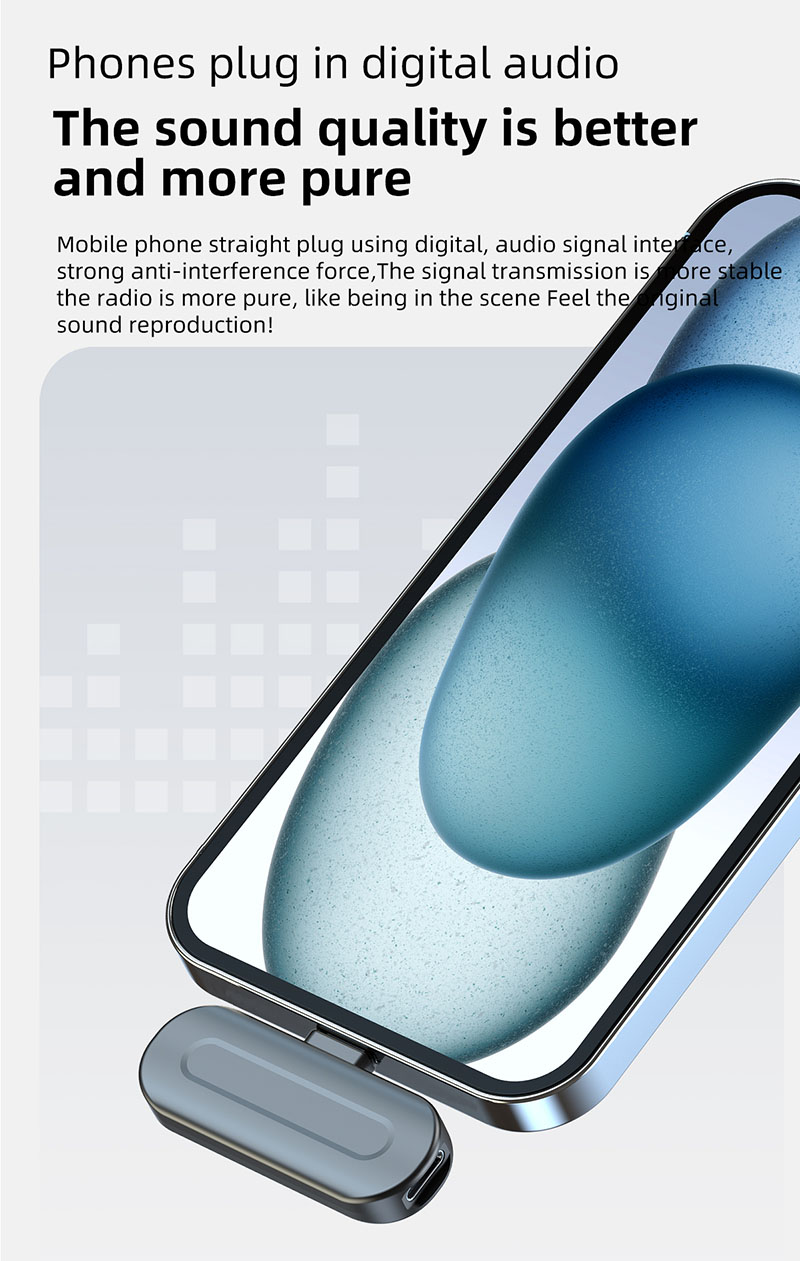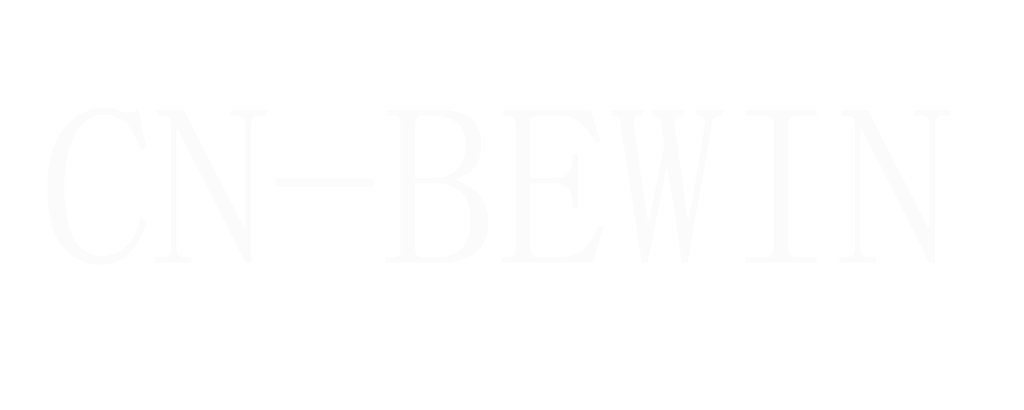How To Connect Wireless Microphone To PC
How To Connect Wireless Microphone To PC
How To Connect Wireless Microphone To PC
Connecting a wireless microphone (lavalier, handheld, or headset) to your PC is great for streaming, gaming, podcasting, or video calls. Here’s how to do it for different types of wireless mics:
1. Check Compatibility
PC Ports:
USB-A/USB-C (most common for wireless receivers).
3.5mm jack (for analog receivers).
Bluetooth (if your PC supports it).
Wireless Mic Types:
USB Receiver.
Bluetooth .
UHF/XLR .
2. Connection Methods
① USB Wireless Microphone (Plug-and-Play)
Plug the receiver into a USB port (USB-A or USB-C).
Turn on the microphone transmitter (clip-on or handheld).
Wait for drivers to install (Windows usually auto-detects).
Set the mic as the default input:
Windows:
Right-click the speaker icon → Sounds → Recording tab.
Select the wireless mic → Set Default.
Mac:
System Settings → Sound → Input → Select the mic.
Test in apps (Zoom, OBS, Audacity).
✅ Pros: Easy setup, low latency.
❌ Cons: Uses a USB port.
② Bluetooth Wireless Microphone
Turn on the microphone’s pairing mode (check manual).
On your PC:
Windows:
Open Settings → Bluetooth & devices → Add device.
Mac:
System Settings → Bluetooth → Pair the mic.
Set as default input (same as USB steps above).
✅ Pros: No cables needed.
❌ Cons: Possible latency, not ideal for gaming/streaming.
③ 3.5mm Wireless Receiver (Analog Connection)
Plug the receiver into the PC’s 3.5mm mic jack (if available).
If no mic jack, use a USB sound card (e.g., Sabrent USB-Audio).
Set the mic as default input (same as above).
✅ Pros: Works on older PCs.
❌ Cons: Lower audio quality than USB.
④ UHF/XLR Wireless Mic (Pro Setup)
Connect the receiver to an audio interface (e.g., Focusrite Scarlett).
Use an XLR cable or 1/4″ jack to the interface.
Set the interface as the input in PC settings.
✅ Pros: Studio-quality audio.
❌ Cons: Expensive, needs extra hardware.
3. Best Software for Wireless Mic on PC
| App | Best For |
|---|---|
| OBS Studio | Streaming/recording |
| Audacity | Podcast/voiceovers |
| Discord | Voice chat |
| Zoom/Skype | Video calls |
4. Troubleshooting
| Issue | Solution |
|---|---|
| PC not detecting mic | Try a different USB port, reinstall drivers. |
| Static/noise | Change frequency (for UHF mics), move closer. |
| Latency (delay) | Use USB instead of Bluetooth. |
| Low volume | Boost mic levels in Sound Settings. |
Best Wireless Mics for PC
| Microphone | Connection | Best For |
|---|---|---|
| M93 wireless microphone | USB | Streaming, recording |
| K9 wireless microphone | USB-C | Pro video/voiceovers |
| SX86 wireless microphone | Bluetooth | Meetings, calls |
| M15 wireless microphone | USB/XLR | Podcasting |
Final Tips
For gaming/streaming: USB mics are best.
For calls: Bluetooth headsets work well.
Always test mic levels before recording.
Need help choosing the right mic for your PC? Let me know your setup! 🎤💻